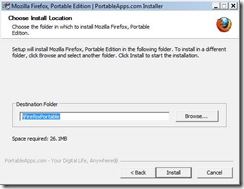Below are commands for a PacketShaper device available via the command-line interface.
hostdb info -> Tells you what hosts are active and how much bandwidth they are using
hostdb show -> Tells you the active host and if they are sending TCP/UDP packets
hostdb topusers -> Similar to top talkers/top listeners
links show -> Display the current programmed link speeds with link statistics
net nic -> View network statistics such as packets transmitted and discarded
setup shaping on|off|bypass|passthru|watch -> When shaping is turned on, traffic is classified and measured, and control policies are enforced. When shaping is off, traffic is classified and measured but not managed
traffic active -> Display the current, maximum, and possible number of sessions for TCP, UDP, and Legacy traffic types
traffic bandwidth -> Display bandwidth utilization for a partition
traffic flow -to -uo -> Display summary information about some or all currently active TCP connections and/or UDP sessions
traffic flow -tup -> Displays the source and destination IP address, port numbers, Inbound and Outbound classes the traffic is hitting, and the PacketWise service name
traffic history find IP ADDRESS -> Is useful for determining the servers that a specified client IP address is transferring data with, or the clients that are retrieving data from a specific server. It can also be used to determine exactly what type of network applications a specified PC is using
traffic tree -> Provides detailed information about how often classes and their associated policies are accessed by the PacketWise classification process, along with rate information for each class
version verbose -> Display the software version, model, serial number, and memory capacity. Use the verbose option to list the part number, the inside and outside MAC addresses, installed keys, and installed classification plug-ins.
setup show -> Use the setup show command to see a list of sharable settings that are stored in the configuration file.
class test -> Test a traffic flow against the present classification tree. class test [ ]
sys limits -> List the Packeteer unit's configuration limits. For each object (such as classes, partitions, and policies), the sys limits output lists the maximum number of objects allowed, currently used, and remaining. For example, you can use this command to determine how many more classes you can create on your unit.
host info -sf -n 20 -> This command will display the top 20 hosts with the most connections.
host info -sr -n 20 -> This command displays the top 20 bandwidth users sorted by their usage.
host show ip address -> This command will display data concerning a certain IP address.
traffic history find ip address -> This command displays past activity for a particular IP address.
traffic flow -tupIA ip address -> This command displays current activity for a particular IP address.
net pna -> Display network statistics
traffic flow -tupIxc class -> This command will display all the tcp and udp flows hitting the specified class.
traffic flow -tupIn 100 -> This command displays 100 current flows.
traffic history recent class -> This command displays which users are using an application.
traffic flow -tpc class -> This command will display the current users of a particular class.
host info -sp -n 20 -> This command will display the top 20 hosts that have the most failed flows the last 1 minute.
sys health -> This command will show if a unit is being overloaded.
packetcapture status -> List the current packet capture settings.
packetcapture add class: -> Specify a class for which you want to capture packets.
packetcapture remove class: -> Remove an existing filter for a class.
packetcapture on -> Enable packet capture.
packetcapture off -> Disable packet capture.