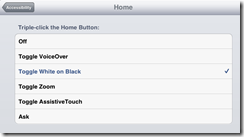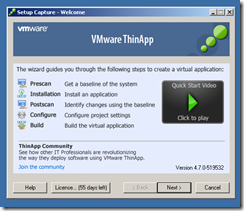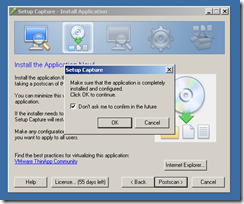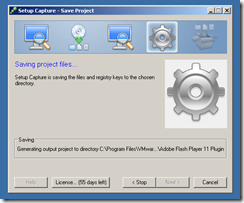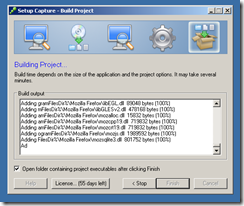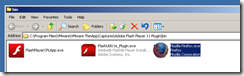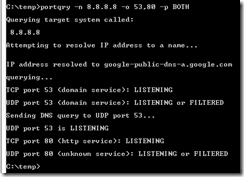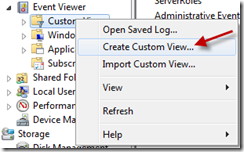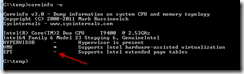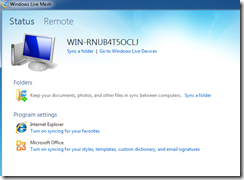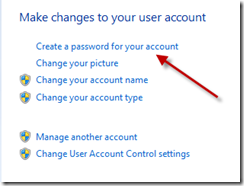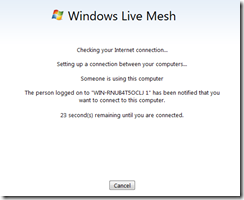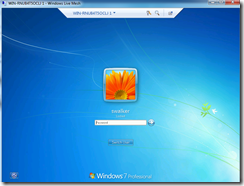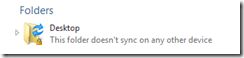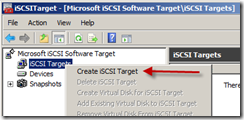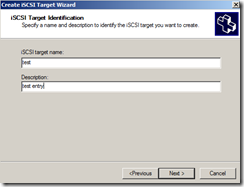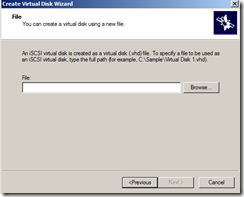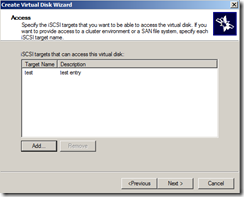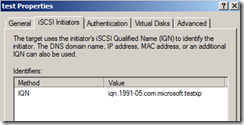Windows Live Mesh is one of the available components of the Live Essentials suite that can currently be found at http://download.live.com. Live Mesh has two main features: to sync data between two or more computers and Skydrive, and to allow remote access. A list of supported file types within the sync process can be found at http://explore.live.com/windows-live-mesh-sync-file-types-ui.
After the application is downloaded and installed, the initial screen will ask for a Windows Live ID. Two checkboxes are available to remember the Windows Live ID parameter and password, and to automatically log into the service in the future.

Once logged in, the initial screen should be displayed.
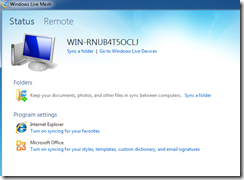
If the Remote main menu option is selected, the link to allow remote connections on the computer in question should be available.

In this example, the Windows 7 computer was configured to automatically log in using a “swalker” account. To allow remote connections, an account must have a password configured.


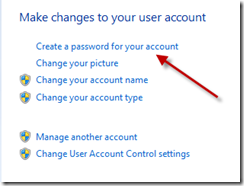
If another computer has Live Mesh installed and configured with the same Windows Live ID and has remote connectivity enabled, and the machine is connected to the Internet, the entry for the machine should have a green dot.

If the “Connect to this computer” link is accessed, a new dialog box should appear.
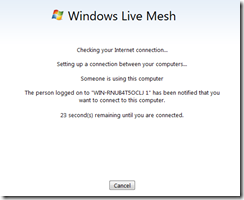
A dialog box on the remote computer should pop up asking for confirmation.

If an individual does not click on the Deny button, the current account will be logged off. The original computer should now see a login screen for the remote machine.
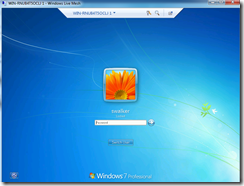
To sync a folder, click on the “Sync a folder” link on the main page. A browse dialog box should appear asking to select a folder. In this example, the My Documents folder was selected. A dialog box will then appear asking which devices to sync to.
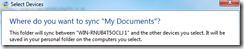
Any remote computers that has Live Mesh installed and configured with the same Windows Live ID should be listed, as well as Skydrive. The current limit with the Skydrive option is 5 GB total with each file less than 100 MB. Between two computers, the current limits are 200 folders with each file size less than 40 GB.

The default for the sync process is to use the same folder (My Documents in this example) on the remote computer(s). So any changes made on any client should be transferred to the others.

If you wish to check the status of the sync setup, click on the arrow to the left of the sync entry.

As stated above, the path used on the original machine is normally used on a sync partner. To use a different destination folder or path, create a sync entry (Desktop in this example) but do not select any remote machines or Skydrive within the selection dialog box.
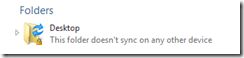
On the destination computer, the sync folder entry should be present for the original machine.

Click on the Sync this folder link on the remote computer. When the browse dialog box appears, select a different folder.